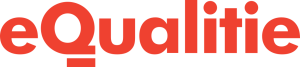eQPress – secure hosting with Deflect
In the last few months, the Deflect team has set up a hosting platform that allows anybody to have an easy-to-manage, secure website (or even a multisite) that protects you not only from DDoS attacks, but also from other problems that may arise if your hosting provider is poorly resourced, unable to handle basic attacks […]