FAQ
-
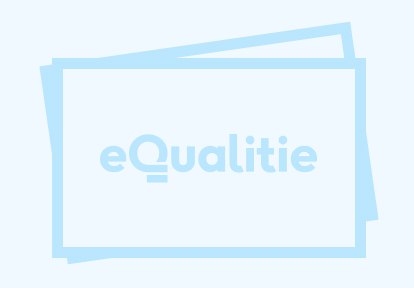
Creating a Hosts File Entry
If you wish to access your domain before your DNS has been updated, you can update your local ‘hosts file’,…
-
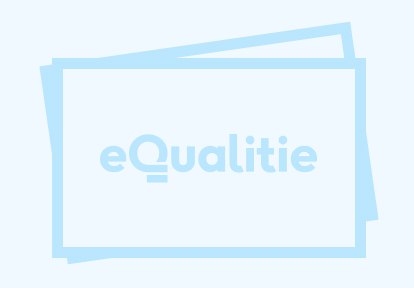
Creating Your New WordPress Site
Whether you are a first time WordPress user or not you may need to build your new site while your…
-
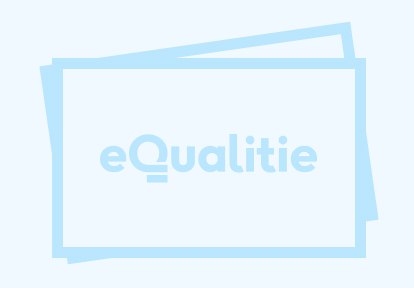
Can I get my own IP?
Yes, if you require your own IP address you can purchase one for $10 per month.
-
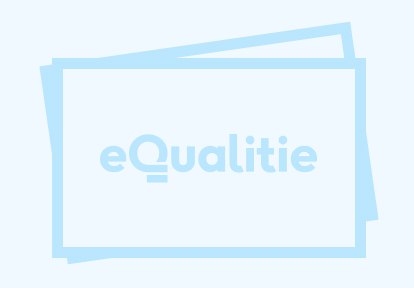
How often is my site backed up?
Backup are important so we take a multi-layered approach. The first is an enterprise level solution which encrypts all data…
-
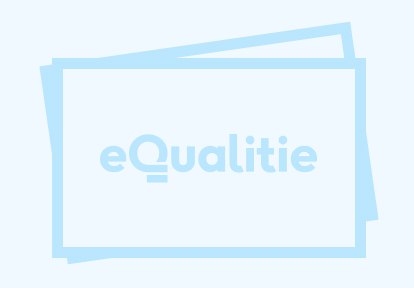
When will my WordPress core get updated?
WordPress periodically releases maintenance updates. These are typically for significant bug fixes or security issues. Since these upgrades might have…