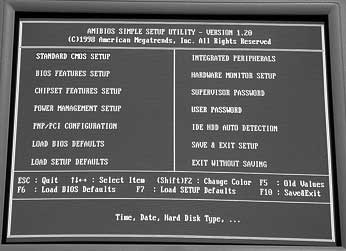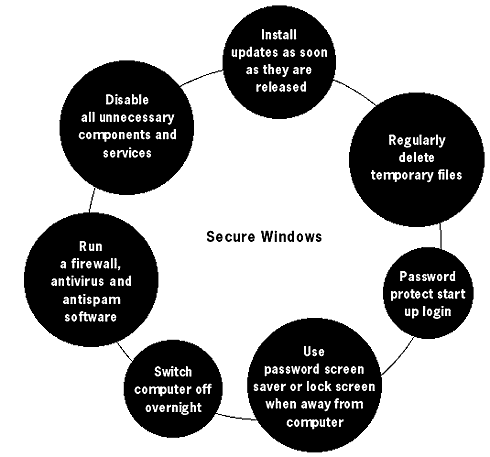|
Digital Security and Privacy for Human Rights Defenders |
2.1 Безопасность Windows Общие замечания
I.Периодически устанавливайте обновления операционной системы. II.Не теряйте из виду файлы и документы на вашем компьютере. III.Используйте пароль BIOS для защиты компьютера при загрузке. IV.Чтобы затруднить доступ посторонних к вашему компьютеру, используйте программу блокировки содержимого экрана или защищенный паролем хранитель экрана. V.Используйте пароли, когда это возможно, и не делайте их достоянием гласности. VI.Будьте осторожны при установке программ и при работе с предустановленными программами. Используйте только те программы, которые нужны для работы; остальные лучше удалить. Мы обсудили безопасность рабочей среды. Теперь мы знаем: очень важно понимать, что именно делает ваш компьютер. Обратимся к более техническим вопросам. Речь пойдет о главном условии нормальной работы компьютера – стабильности операционной системы (ОС). Если вы утратите контроль над компонентами компьютера и программами, функциональность и безопасность компьютера могут существенно пострадать. ОС дает возможность с помощью разных настроек повышать (или понижать) уровень безопасности. ОС – главный управляющий центр компьютера. Безопасность зависит не только от нее, но важно знать об уязвимостях и возможностях администрирования ОС. Windows – ОС, которая печально известна "благодаря" большому числу таких уязвимостей. Если по тем или иным обстоятельствам вы выбрали именно ее (а не какую-нибудь альтернативу, например, один из клонов Linux), вам будет полезно, как минимум, иметь представление о том, как сделать вашу ОС более безопасной. В этой главе вы можете встретить советы, касающиеся разных версий Windows. Некоторые версии Windows (например, XP Professional) обладают дополнительными настройками, с помощью которых можно управлять уровнем безопасности компьютера. Эти опции по умолчанию отключены. Чтобы их включить, вам надо постараться самому.
Если у вас нет доступа к Интернету, сетевые атаки вам не грозят. Тем не менее, разумно обновлять ОС, например, с компакт-диска. Можно написать в Microsoft и попросить прислать свежий пакет обновлений (будьте готовы сообщить информацию, подтверждающую законность приобретения ОС). Если доступ к Интернету есть, можно зайти на сайт http://update.microsoft.com. Там вы узнаете, какие обновления доступны для вашей версии Windows, и сможете установить те, которые вам необходимы. Если ваш компьютер работает под управлением Windows XP, сайт сначала проверит действие вашей лицензии. Даже если у вас медленный и дорогой доступ к Интернету, и скачивание больших файлов доставляет хлопоты , я настоятельно советую установить обновления, по крайней мере, самые важные ("критические"). Обновления для любой операционной системы можно скачать прямо из каталога Microsoft(2). Это удобно, если обновить нужно сразу несколько компьютеров (глупо каждый раз скачивать файл из Интернета). Действие лицензии перед скачиванием файла не проверяется. Если вы используете Windows ME, 2000 или XP, да к тому же имеете
постоянное подключение к Интернету, Windows можно настроить на периодическую
проверку, скачивание и установку обновлений. Отправляйтесь в "Панель
управления" (Control Panel), выберите пункт меню "Система",
а в нем – вкладку "Автоматическое обновление". Отметьте
галочкой первое же поле, чтобы включить автоматическую установку
обновлений. (1) См. http://support.microsoft.com/lifecycle. (2) http://v4.windowsupdate.microsoft.com/catalog; пользователям Windows 95 следует выбирать http://www.microsoft.com/windows95/ Пользовательские документыМногие пользователи хранят свои файлы в папке "Мои документы" (My Documents). Там можно найти информацию о вашем профиле Windows. Эта ОС создает для каждого свой профиль, где хранятся соответствующие данные: журнал посещений Интернет-браузера, закладки, файлы cookies, содержимое рабочего стола, пользовательские настройки программ (например, электронные письма в Outlook). Windows 95, 98, MEПо умолчанию персональные файлы хранятся в следующих папках: Документы – C:\My Documents Если вы создадите пользователя "Anton" (Панель управления – Профили пользователей; Control Panel – User Accounts), его персональные файлы будут храниться тут: C:\Windows\Profiles\Anton. О серьезной системе защиты говорить не приходится: любой пользователь имеет полный доступ к папкам своих "соседей" на этом компьютере. Windows NT, 2000, XPВ этих ОС предусмотрена возможность создавать профили для разных пользователей. В нашем примере данные будут находиться здесь: C:\Documents and Settings\Anton Как правило, пользователи не могут видеть файлы друг друга. Впрочем, администратор имеет доступ к любым файлам на компьютере. Не следует использовать для работы администраторский профиль или же профиль с полномочиями администратора. Временные файлы Эти файлы компьютер собирает и создает в процессе работы. Незаконченные тексты, несохраненные документы, картинки из Интернета (так называемый кэш), множество других файлов, которые иллюстрируют ваше общение с компьютером. Время от времени полезно делать "чистку", и вот каким образом: Пуск – Все программы – Стандартные – Служебные – Очистка диска 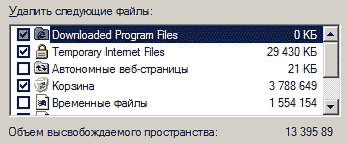 Выберите, какие временные файлы вы хотите удалить. Для надежного уничтожения файлов (без возможности восстановления) пользуйтесь программой BCwipe (ее можно взять, например, из комплекта программ "НПО в коробке: безопасность" (NGO in a Box – Security Edition)). Очистка диска от временных файлов полезна также потому, что позволяет высвободить больше места для работы. Аккуратно удалить файлы, используя различные настройки, можно с помощью таких программ, как BCWipe и CCleaner(3). __________________________________________________________________________________________________ (3)Эти инструменты можно найти в пакете "НПО в коробке: безопасность" ("NGO in a Box – Security Edition") и на веб-сайте http://security.ngoinabox.org. "Экранные замки"
Экранный "замок" – Windows NT, 2000 Убедитесь, что для вашего пользовательского профиля включена опция
парольной защиты. Экранный "замок" – Windows XPВариант 1) Нажмите одновременно "клавишу Windows" (если такая есть у вас на клавиатуре) + L Вариант 2) Переключитесь на "классический" вид Windows
для активации функции экранного замка. Теперь вы можете использовать комбинацию Ctrl + Alt + Del, чтобы активировать экранный "замок". Вариант 3) Кликните правой кнопкой мыши на пустом месте где-нибудь
на рабочем столе На рабочем столе появится значок. Двойнок клик по этому значку вызовет экранный "замок". Чтобы вернуться к работе, нужно ввести пароль. Windows 95, 98, MEК сожалению, в этих ОС нет специальной функции экранного "замка". Придется использовать защищенный паролем хранитель экрана и создавать для него значок (или указывать период бездействия, по истечении которого хранитель включается). Хранитель экрана – (Windows 95, 98, ME)Кликните правой кнопкой мыши на рабочем столе и выберите из выпадающего меню пункт Свойства. Выберите закладку Заставка, в ней – хранитель экрана, который вам нравится. Поставьте галочку в поле Защита паролем (Password Protect) и введите желаемый пароль. Установите период срабатывания хранителя экрана на 5 минут. Теперь можно сделать ярлык, чтобы запускать хранитель экрана прямо с рабочего стола – тогда не придется ждать пять минут, если нужно немедленно включить парольную защиту. Пуск (Start) – Поиск (Search) – Файлы и папки (Files & folders) Вы получите список всех хранителей экрана, которые обнаружены на вашем компьютере. Выберите хранитель и щелкните по нему правой кнопкой мыши. Выберите Отправить (Send to) – Рабочий стол (создать ярлык) (Desktop (Create ShortCut)) Теперь включить хранитель экрана можно щелчком по ярлыку на рабочем столе. Впрочем, можно упростить дело. Щелкните правой кнопкой мыши по ярлыку и выберите Свойства (Properties). Выберите Быстрый вызов (Short cut key) и нажмите Ctrl + Alt + S.
Не очень-то надежный способ защиты, но лучше, чем оставлять компьютер открытым для всех. . Хотите узнать больше?
|
|