|
Digital Security and Privacy for Human Rights Defenders |
2.1 Windows Security
Abstract
We have discussed the security of your working environment and the importance of awareness of your computer operations. This chapter introduces a more technical aspect. The stability of your computer’s operating system is integral to its operation. Different software and hardware could have a negative impact on its functionality and security, if you do not possess the ability to monitor and control it. Your operating system gives you the opportunity to increase (or decrease) the security of your computer by adjusting various settings. It is like your computer headquarters. Whilst security does not depend solely on the operating system, it is important to know the vulnerabilities and the critical administration points of your operating system. The Windows operating system (OS) is well-known for its many security vulnerabilities, but if you do not change to a different OS (e.g. a distribution of Linux), you should at least be aware of the best methodology for securing what you have. This section is divided into different categories and sorted by versions of the Windows OS. It is worth noting that specific versions of Windows, like XP Professional have numerous security features, yet they are not switched on by default. You have to activate them yourself.
If you do not have Internet access, you are less vulnerable to many of the electronic attacks. It is still advisable that you find upgrades for your OS on disk or CD. You can always write or email to Microsoft and request the latest service pack (bear in mind that you will need to include licence details of your original product).
Users of Windows ME, 2000 & XP, who have a constant connection to the Internet, can specify Windows to periodically check for updates and install them upon their release. Go to the Control Panel and select (in 2000 - Automatic Updates, in XP – Security Centre). Choose the options that will automatically download and install the updates.
User DocumentsThese files relate to the My Documents folder where many users store their personal files. Also this category collects information that is unique to your Windows profile. Since Windows gives you the opportunity of a number of users for the same computer, it keeps all the files particular to a user’s session in one location. This includes your Internet browsing history and favourites, cookies, desktop files and your specific program settings (e.g. all your emails from Outlook)
Windows 95, 98, ME
Documents C:\My Documents All additional users (you can add them from Control Panel > User Accounts) will have their personal files located at C:\Windows\Profiles\User There is not much security built into this system, as any user can have full access to all files of others.
Windows NT, 2000, XP Depending on the permissions granted to the user, they normally cannot see other users’ files. There is an exception for an Administrator account, which should have access to all files on a computer. You should not be using an Administrator account or an account with administrator’s permissions.
Temporary filesThese are files collected by a computer as you go on about your work. They include unfinished or unsaved documents, Internet pictures and graphics (also known as cache) and a myriad of other files, which reveal your past activities on the computer. You should delete the contents of these folders periodically. To do this, go to: Start > Programs > Accessories > System Tools > Disk Clean UpVMicrosoft Windows – cleaning temporary files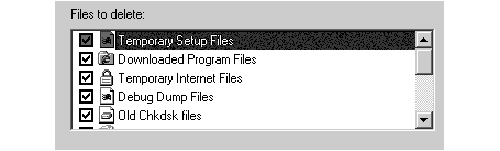 Microsoft Windows – cleaning temporary files
Select which temporary files you want to delete. For a secure, unrecoverable deletion of temporary files, use the BCwipe software utility (see Digital Security Toolkit
). It is also useful to delete these temporary files as they take up a lot of space on your computer.
Lock ScreensEvery Windows computer gives you an option to password-protect immediate access once the computer has powered on. This could either be a lock screen, or a password-protected screen saver. Lock Screen – Windows NT, 2000
Make sure that your user account is password-enabled.
Option 1 Press the Windows key (if you have one) + L Option 2 You must switch to the ‘Classic’ Windows theme to activate the lock screen function. Select: Start > Settings > Control PanelDouble click: User Accounts Click: Change the way users log on or off Untick: Use the Welcome Screen Now you can use the Ctrl + Alt + Del key combination. Option 3 Right-click on an empty space on your Desktop Select: New > Short cutType: rundll32.exe user32.dll, LockWorkStation Press: Next Type: a name for the new icon (example: Lock Computer) Press: OK This will create an icon on your desktop. Double-click it to lock your computer screen. You will need to enter your password to unlock it.
Windows 95, 98, ME
Screen Saver – (all Windows versions)On your Desktop, right-click the mouse button and choose Properties from the menu that appears. Go to the SCREEN SAVER tab and select a screen saver. Tick the Password Protect box and enter the desired password. Set the time limit to 5 minutes. Now make a shortcut to activate the screen saver upon request. Then you won’t have to wait for 5 minutes before it is launched. Go to: Start > Search (for files & folders)Type: *.scr Press: Enter The results will show up all the screensavers on your computer. Choose any screensaver and right-click on them. Select: Send to -> Desktop (Create ShortCut)
Now you can activate the screen saver by clicking on the shortcut on your desktop screen. However, we can make it even simpler: This is not an advanced security measure, yet it is still better then just leaving your computer open. BIOS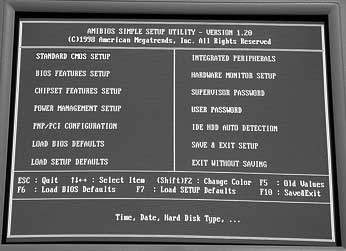
To enter the computer’s BIOS, you are usually requested to press a certain key on your keyboard at the initial power-on screen. This is often the F1 or F2 or F10 or F12 key, depending on the type of BIOS you have. Sometimes, this can also be the ESC or DEL key. Some computers skip through this screen very quickly and you may have to press the ‘Pause’ button on your keyboard to read it properly. We will only discuss the password settings here. Do not change other standard BIOS settings, if you do not know their purpose. Not all BIOS are the same, but you will find either two or all of these passwords in yours.
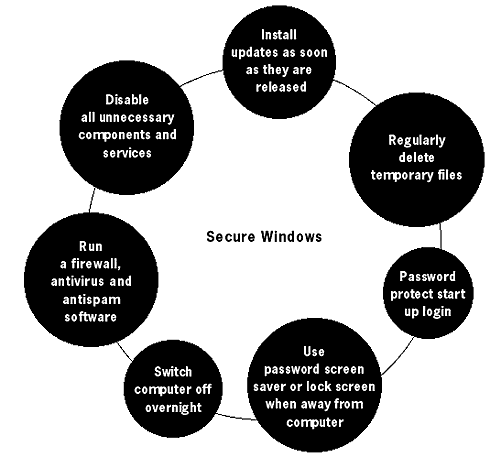
Software InstallationMost computers come pre-installed with software. At least, that is what you should normally request. Bear in mind that this may not be the best security option. If you have unlimited or cheap access to the Internet, all you will need is your Windows CD. You can find all other necessary software on the Internet and all of it free16. When I buy a new computer, the first thing I do is format it, i.e. delete everything on it, including the operating system itself. It allows to start ‘afresh’ and build my system from scratch. Pre-installed software usually has many trial versions of virus cleaners, graphics packages and what nots. Sometimes, it will have lots of pre-installed spyware. By starting from scratch, I can gain full knowledge of all of my Windows’ security settings, installed software and hardware. If you implement the security settings for Windows included in the Secure NGO in a Box, update it from the Internet, install a virus cleaner and a firewall, you will be a lot more secure when connecting to the Internet for the first time17. When installing new software, imagine yourself eating. You could poison yourself, if you consume the wrong food or a products that is past its use-by date. With software, you could poison your computer that sometimes will not recover. Investigate the software publishers and make a decision about their status and trustworthiness. Like keeping a healthy diet by staying away from junk food, do not install unnecessary software that may decorate your computer monitor or make filling in Internet forms easier. It is usually this very software that carries many of the bugs we describe in this Manual. Do not think that a computer can handle every piece of software you choose to install. If all you need a computer for is checking email and writing documents, all you will require are OpenOffice and Mozilla Thunderbird. Don’t install anything else. It’s that simple.
14
15
16
17 |
