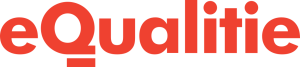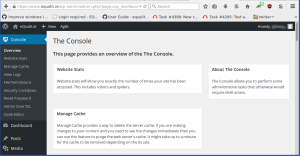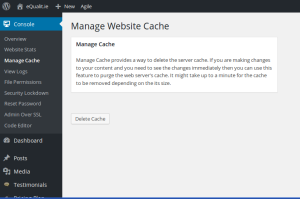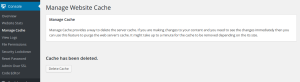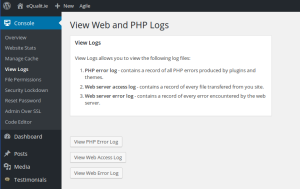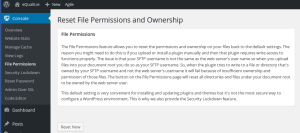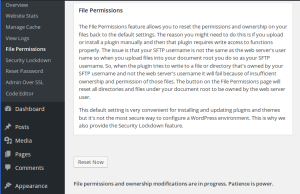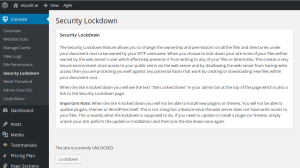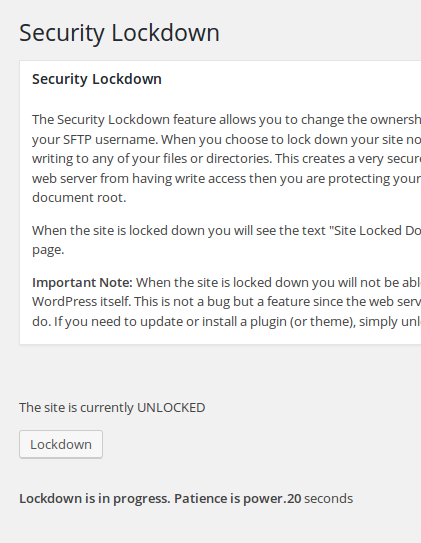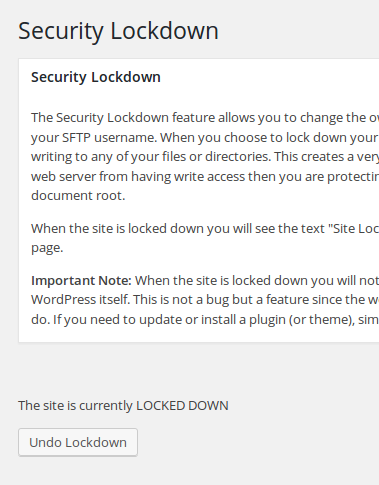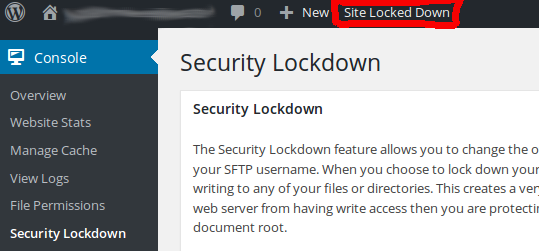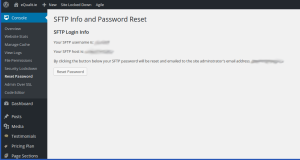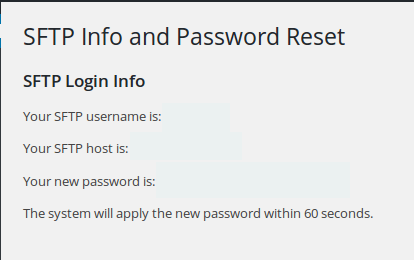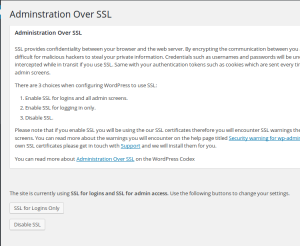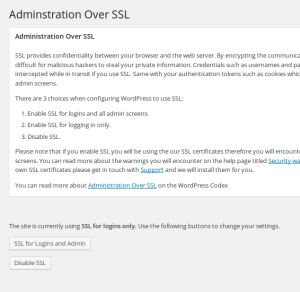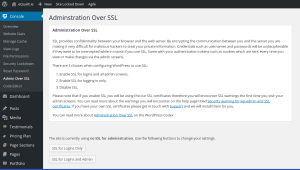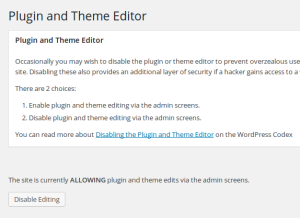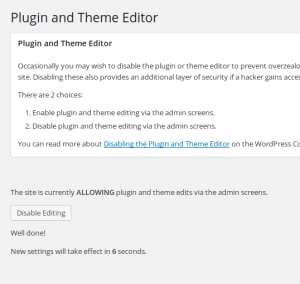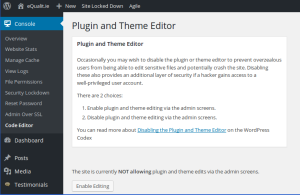Lorsque vous créez un site web avec eQPress, il vous faut savoir comment le configurer et comment utiliser WordPress. Si vous avez déjà administré un site ou un blogue WordPress par le passé et/ou venez de faire transférer votre site existant à eQPress, le Tableau de bord WordPress vous sera déjà familier : vous n’aurez sûrement pas besoin d’explications supplémentaires sur son fonctionnement.
Toutefois, vous remarquerez qu’à la différence de WordPress, le panneau d’administration d’eQPress comporte une Console : il s’agit d’un tableau d’administration additionnel qui améliore les fonctions de l’interface d’administration régulière de WordPress. Grâce à la Console, vous pouvez exécuter des tâches administratives qui vous demanderaient autrement d’obtenir un accès SSH, par exemple l’amélioration de la sécurité de votre site web ou encore la modification de paramètres qui seraient compliqués à modifier autrement.
En ayant accès à la Console, vous pourrez :
-
voir les statistiques de votre site web ;
-
supprimer la cache de votre serveur ;
-
voir les journaux de débogage (« logs ») ;
-
changer les permissions de fichier ;
-
réinitialiser votre mot de passe SFTP ;
-
activer ou désactiver le protocole SSL pour les ouvertures de session et les panneaux administratifs ;
-
activez ou désactivez votre module d’extension et votre éditeur de thèmes.
Pour accéder à cette interface, cliquez sur « Console » à partir de la barre latérale à la gauche de votre panneau d’administration WordPress.
Consulter les statistiques de votre site web
Dans la section « Website Stats » de votre Console, vous pouvez voir le nombre exact de fois où votre site a été visité au cours des derniers mois (« Monthly Stats ») et jours (« Recent Daily Stats »), avec un accent sur les jours de plus grande affluence enregistrés sur votre site web. Veuillez noter toutefois que les robots (y compris ceux d’indexation) sont aussi inclus dans le nombre total de visites calculées.
À partir du menu de la Console dans la barre latérale de gauche, cliquez sur « Website Stats », puis sur « Show Web Stats » ; après un moment, vos statistiques quotidiennes et mensuelles apparaîtront, incluant : le nombre de pages visitées (« Hits ») ; le nombre de visites et de visiteurs et visiteuses uniques, et le volume de données transférées (« Transferred »).
Si vous voulez mesurer le trafic et les interactions des visiteurs et visiteuses avec votre site, tout en respectant leur vie privée, cet outil propose une bonne solution. En installant un module d’extension spécifiquement conçu pour les statistiques, vous auriez accès à une vue d’ensemble plus précise de votre audience ; toutefois, la plupart de ces modules d’extension pisteraient votre audience à des fins commerciales. Aussi, avant de décider d’installer des modules d’extensions de statistiques additionnels, il est judicieux de bien évaluer les risques que cela représente pour vos visiteurs et visiteuses.
La section « Gérer la cache » vous permet de vider la cache de votre serveur.
Si vous apportez des modifications à votre contenu et souhaitez les voir immédiatement, vous pouvez utiliser cette fonction afin de purger la cache de votre serveur web. Il suffit de cliquer sur l’icône « Vider la cache » et d’attendre un instant : il se pourrait que cette opération prenne environ une minute avant que la cache ne soit complètement vidée, selon son volume.
Voir les journaux web et PHP
En cliquant sur « Voir les journaux » dans la barre latérale de la console, vous pourrez consulter les fichiers journalisation suivants :
-
Erreurs PHP — contient l’historique de toutes les erreurs PHP produites par des modules d’extension et des thèmes.
-
Journaux d’accès au serveur — contient l’historique de chaque fichier transféré à partir de votre site.
-
Journaux d’erreurs du serveur web — contient l’historique de chaque erreur rencontrée par le serveur web.
Réinitialiser les permissions de fichiers
La fonction « Permissions de fichier » vous permet de réinitialiser les permissions et les droits d’auteurs de vos fichiers aux réglages initiaux. En cliquant sur « Réinitialiser maintenant », vous réinitialiserez tous les répertoires et les fichiers placés sous le dossier racine détenu par l’utilisatrice ou l’utilisateur du serveur web.
Cette fonction peut vous être utile si, par exemple, vous avez téléchargé ou installé un module d’extension manuellement et devez modifier ses permissions pour qu’il fonctionne correctement. Puisque vous avez téléchargé votre module d’extension à partir de votre compte SFTP, ce répertoire appartient à celui-ci, et non au compte du serveur web qui fait fonctionner votre site web avec les modules d’extension installés. Ainsi, lorsque le module d’extension tente d’écrire à un fichier ou à un répertoire appartenant à votre compte SFTP, il échoue parce que le compte du serveur web tente d’apporter des modifications dont il n’a pas la permission.
Ce réglage par défaut est très pratique pour l’installation et la mise à jour des thèmes et modules d’extensions, mais ce n’est pas la façon la plus sécuritaire de configurer son environnement WordPress. C’est pourquoi la Console comprend aussi une fonction « Security Lockdown ».
Protéger votre site web du piratage grâce à la fonction de Security Lockdown
Pour protéger votre site web des pirates qui pourraient potentiellement tenter de créer ou télécharger de nouveaux fichiers dans votre répertoire racine SFTP afin de prendre le contrôle de votre site ou de votre serveur, vous pouvez utiliser la fonction « Security Lockdown », que vous trouverez à partir de votre Console eQPress. Ce type de risque peut être contourné en empêchant le serveur web d’écrire dans vos fichiers ou vos répertoires, ce qui est le cas lorsque ces fichiers appartiennent à un compte différent que celui qui gère le serveur web.
C’est exactement ce que fait la fonction de Security Lockdown : elle vous permet de modifier les permissions et d’assigner la propriété de tous les fichiers et répertoires sous votre répertoire racine à votre compte SFTP. Pour protéger votre site web de ce type de piratage, cliquez sur l’icône « Lockdown » et attendez que les modifications prennent effet avant de quitter la page. Une fois le processus complété, aucun de vos fichiers n’appartiendra au compte du serveur web, ce qui l’empêchera d’écrire dans tous vos fichiers et vos répertoires.
Lorsque le site web sera confiné, la mention « Site Locked Down » s’affichera au haut de la page de votre barre d’administration. Il s’agit également d’un lien vers la section « Security Lockdown » de votre Console.
Important : Lorsqu’un site est confiné, il est impossible d’installer de nouveaux modules d’extension ou de nouveaux thèmes. De plus, vous ne pourrez pas mettre WordPress ni les thèmes ou les modules d’extension à jour. Il ne s’agit pas d’un bogue, mais bien d’une fonction : c’est exactement ce à quoi sert le Security Lockdown. Pour installer ou mettre à jour un module d’extension (ou un thème), vous devez simplement suspendre le confinement de votre site, afin de faire les mises à jour ou les installations voulues, puis le remettre en confinement.
Réinitialisation des renseignements et du mot de passe SFTP
En cliquant sur « Reset Password » à partir de la barre latérale de la Console, vous accéderez à un panneau contenant les renseignements sur votre nom de compte et votre hôte SFTP. Vous pouvez vous rendre à cette page afin de trouver rapidement les identifiants SFTP reçus par courriel au moment de l’activation de votre compte eQPress, ou pour vérifier que votre adresse d’hébergement n’a pas changé.
La section « Reset Password » de votre Console vous donne aussi la possibilité de réinitialiser votre mot de passe SFTP. En cliquant sur l’icône « Reset Password » à partir de cette page, vous pourrez changer votre mot de passe SFTP. Votre nouveau mot de passe apparaîtra temporairement sous la ligne avec votre hôte SFTP, et vous sera également envoyé par courriel.
Veuillez noter : Si vous souhaitez changer votre mot de passe d’administrateur ou d’administratrice WordPress, et non votre mot de passe SFTP, cliquez sur votre nom de compte à droite de la barre d’administration, au haut du panneau WordPress, afin d’ouvrir votre page de profil. Ensuite, cliquez sur l’icône « Generate Password » à partir de la section « Account Management » : un nouveau mot de passe sera généré pour votre compte WordPress. Assurez-vous de sauvegarder ce mot de passe dans un endroit sécuritaire ; la meilleure façon de ce faire est d’utiliser un gestionnaire de mots de passe tel que KeePass. Pour modifier le mot de passe de votre base de données, consultez ce guide.
Protéger votre panneau de connexion et d’administration avec SSL
Le protocole SSL assure la confidentialité entre votre navigateur et le serveur web. En cryptant la communication entre le serveur et vous, vous rendrez la tâche bien difficile à tout∙e pirate malveillant∙e qui tenterait de voler vos renseignements privés. Si vous utilisez un protocole SSL, les identifiants tels que les noms d’utilisateur ou d’utilisatrice et les mots de passe seront indéchiffrables lorsqu’interceptés en cours de circulation. La même chose s’appliquera à vos jetons d’authentification, tels que les fichiers témoins envoyés chaque fois que vous consultez ou modifiez votre contenu à partir de votre panneau d’administration.
Lorsque vous configurez WordPress pour utiliser SSL, la Console vous présente trois choix. Pour changer les réglages, cliquez sur le bouton adéquat et attendez que le processus soit terminé avant de quitter la page.
1. Activer SSL pour les connexions et pour tous les écrans d’administratrice ou d’administrateur
Cette option est la plus sécuritaire, et protégera autant vos identifiants que votre connexion au serveur via le panneau d’administration.
2. Activez SSL pour les connexions seulement.
Cette option empêchera vos identifiants d’être interceptés lors de votre connexion au panneau d’administration eQPress.
3. Désactiver SSL.
Si vous choisissez de désactiver SSL, votre connexion au serveur ne sera plus protégée.
Veuillez noter que si vous autorisez SSL, vous utiliserez nos certificats SSL, ce qui fera en sorte que des avertissements SSL apparaîtront la première fois que vous visitez votre panneau d’administration. Si vous détenez vos propres certificats SSL, vous pouvez les installer afin de régler ce problème. Pour ce faire, contactez l’équipe Deflect via votre Tableau de bord Deflect, et nous nous en chargerons pour vous.
Pour plus de renseignements sur l’administration via SSL, rendez-vous sur la page de Codex WordPress.
Activer ou désactiver votre module d’extension et votre éditeur de thèmes
Il se peut que vous souhaitiez occasionnellement désactiver le module d’extension ou l’éditeur de thèmes de votre panneau d’administration WordPress, afin d’empêcher des utilisateurs ou utilisatrices trop zélé∙e∙s de modifier des fichiers sensibles et de possiblement faire planter votre site. Désactiver l’éditeur peut aussi fournir une couche de sécurité de plus, dans le cas où un∙e pirate gagnerait accès à un compte privilégié.
Vous avez deux options :
-
Activer le module d’extension et l’édition de thèmes via le panneau d’administration.
-
Désactiver le module d’extension et l’édition de thèmes via le panneau d’administration.
Veuillez noter que vous devez attendre la fin du processus avant de quitter la page « Code Editor » afin que les modifications prennent effet.
Pour plus d’informations sur la désactivation des modules d’extension et de l’éditeur de thèmes, rendez-vous sur la page de Codex WordPress.