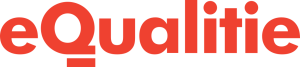Si vous souhaitez accéder à votre site web avant que votre DNS ne soit mis à jour, vous pouvez mettre votre fichier « hosts » local à jour, ce qui permettra à votre ordinateur d’afficher votre nouveau site. Pour ce faire, veuillez suivre les instructions suivantes.
Veuillez noter que cette opération fonctionnera en HTTPS, mais pas en HTTP.
Pour obtenir de l’aide supplémentaire avec cette opération (par exemple, si nslookup n’est pas installé sur votre système et que vous n’arrivez pas à connaître l’adresse IP de votre serveur SFTP), n’hésitez pas à nous contacter à partir de votre tableau de bord ou par courriel.
OS X
1. Ouvrez le terminal
2. Lancez la commande suivante (remplacez SFTP_host par l’adresse IP de l’hôte SFTP reçue par courriel) :
$ nslookup SFTP_host
3. Le résultat ressemblera à la sortie suivante. La dernière ligne contient l’adresse IP de votre hôte SFTP, laquelle vous devrez ajouter à votre fichier « hosts » (les chiffres apparaîtront de la manière suivante : XX.XX.XX.XX).
Server: YY.ZZ.XX.ZZ
Address: YY.ZZ.XX.ZZ#53
Non-authoritative answer:
Name: grwtrcweg.deflect.ca
Address: XX.XX.XX.XX
4. Tapez « sudo nano /private/etc/hosts ».
5/ Appuyez sur Ctrl+Shift+V afin de vous rendre à la fin du fichier.
6. Inscrivez «XX.XX.XX.XX <votredomaine> » (remplacez « `XX.XX.XX.XX` » par la vraie adresse IP de votre hôte SFTP et <votredomaine> par l’adresse URL de votre site web).
7. Appuyez sur Ctrl+x afin de quitter.
8. Appuyez sur y pour sauvegarder.
Vous avez aussi l’option de télécharger un outil pour vous aider à configurer votre fichier « hosts » à partir d’ici.
Windows
1. Lancez l’invite de commande et inscrivez :
C:\>nslookup example.com
Ici, vous devez remplacer « example.com » avec l’adresse de votre hôte SFTP.
2. Le résultat contiendra l’adresse IP de votre hôte SFTP, laquelle vous devrez ajouter à votre fichier hôte (les chiffres apparaîtront de la manière suivante XX.XX.XX.XX.
Address: XX.XX.XX.XX
3. Cliquez sur « Start ».
4. Cliquez sur « All Programs ».
5. Cliquez sur « Accessories ».
6. Cliquez le bouton droit de votre souris sur Notepad, puis sélectionnez l’option « Run as administrator ».
7. Si on vous demande votre mot de passe d’administrateur ou une confirmation, inscrivez votre mot de passe ou sélectionnez « Allow/Yes ».
8. Ouvrez le fichier « hosts ». Trouvez l’emplacement pour votre version de Windows ici : (https://en.wikipedia.org/wiki/Hosts_ [file] #Location_in_the_file_system)
9. Inscrivez « XX.XX.XX.XX <votredomaine> » (remplacez « XX.XX.XX.XX » par l’adresse IP réelle de votre hôte SFTP et <votredomaine> avec l’URL de votre site web).
10. À partir du menu « Edit », cliquez sur « Save ». (Si vous utilisez Windows 7, l’option « Save » se trouvera plutôt dans le menu « File ».)
Linux
1. Ouvrez le terminal.
2. Lancez la commande suivante (remplacez SFTP_host par l’adresse de l’hôte SFTP reçue dans le courriel d’activation) :
$ nslookup SFTP_host
3. Le résultat ressemblera à la sortie suivante. La dernière ligne contient l’adresse IP de votre hôte SFTP, laquelle vous devrez ajouter à votre fichier « hosts » (les chiffres apparaîtront de la manière suivante :XX.XX.XX.XX
Server: YY.ZZ.XX.ZZ
Address: YY.ZZ.XX.ZZ#53
Non-authoritative answer:
Name: grwtrcweg.deflect.ca
Address: XX.XX.XX.XX
4. Ouvrez le fichier/etc/hosts avec vim ou un autre logiciel d’édition de votre choix en tant que superutilisateur ou superutilisatrice :
$ sudo vim /etc/hosts
5. Inscrivez la ligne suivante, en remplaçant « XX.XX.XX.XX » par l’adresse IP de votre hôte SFTP, « example.com » par l’URL de votre site web et « example » par le nom de votre site web :
XX.XX.XX.XX example.com example
6. Assurez-vous que le fichier nsswitch.conf soit valide. Le fichier nsswitch.conf contrôle l’ordre dans lequel les services seront consultés lors de la résolution de noms. Dans ce cas-ci, nous cherchons le service « hosts » :
$ grep host /etc/nsswitch.conf hosts: files dns
7. Assurez-vous que le titre « files » soit avant « dns ». Si ce n’est pas le cas, modifiez le fichier afin d’obtenir le résultat ci-haut.
Vérifiez que les changements apportés ont produit le résultat voulu grâce à cette commande :
$ ping -c 1 example.com
8. Le résultat devrait ressembler à ceci (XX.XX.XX.XX ayant été remplacé par l’adresse IP de votre hôte SFTP) :
PING example.com (XX.XX.XX.XX) 56(84) bytes of data.