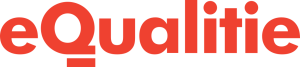Créer une entrée sur votre fichier « hosts »
Si vous souhaitez accéder à votre site web avant que votre DNS ne soit mis à jour, vous pouvez mettre votre fichier « hosts » local à jour, ce qui permettra à votre ordinateur d’afficher votre nouveau site. Pour ce faire, veuillez suivre les instructions suivantes. Veuillez noter que cette opération fonctionnera en HTTPS, mais pas en […]